 Сейчас мы поговорим на тему о настройке Wi-Fi роутера TP-LINK TL-WR841N. Если у вас серия TL-WR841N, то эта статья вам тоже подойдет. Рассмотрим в этой статье подключение маршрутизатора, настройку интернета Wi-Fi, а так же покажем вам как поменять пароль на более сложный для того, чтобы к вашей сети не смог подключиться посторонний пользователь.
Сейчас мы поговорим на тему о настройке Wi-Fi роутера TP-LINK TL-WR841N. Если у вас серия TL-WR841N, то эта статья вам тоже подойдет. Рассмотрим в этой статье подключение маршрутизатора, настройку интернета Wi-Fi, а так же покажем вам как поменять пароль на более сложный для того, чтобы к вашей сети не смог подключиться посторонний пользователь.Несколько слов об этой модели. Это наиболее удачная модель TP-LINK по соотношению цена качество. Для нетребовательного пользователя лучшего роутера нигде не найти и работает он кстати очень стабильно.
Подключение роутера
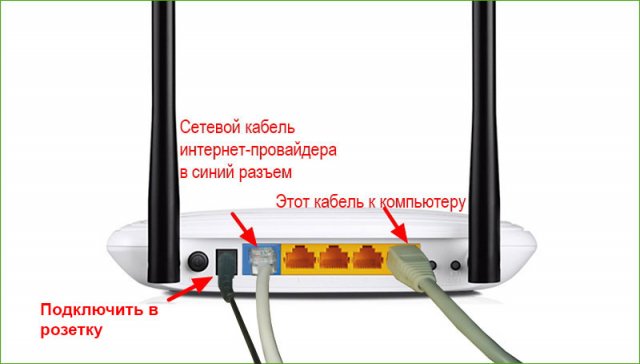
Подключаем адаптер питания к роутеру и включаем его в розетку. Если лампы не горят включите его через кнопку которая находится с задней стороны.

К синему (WAN) разъему присоединяем сетевой кабель вашего интернет-провайдера. Если вы собираетесь настраивать роутер через провод, подключите кабель один конец в LAN порт в любой из 4 разъемов. Кому интересно есть отдельная статья как как прошить роутеры фирмы TP-Link.
Другой конец к компьютеру или ноутбуку в разъем сетевой карты.
Настройка роутера через Wi-Fi
Если вы хотите произвести настройку роутера через Wi-Fi, то вы можете подключиться через беспроводное соединение, которое появится после того, как вы включите питание на роутере TP-LINK TL-WR841N.
К тому же вы можете подключиться через планшет или телефон и сделать настройку без ПК.
В комплекте с роутером входит также диск там утилита для настройки роутера, но мы произведем настройку через Web- интерфейс.
К маршрутизатору должен быть подключен интернет, ваш ПК, смартфон или планшет тоже должен быть подключен по кабелю или Wi-Fi. Если вы все сделали как полагается, то переходим в панель настроек TP-LINK.
Настраиваем TP-LINK TL-WR841N
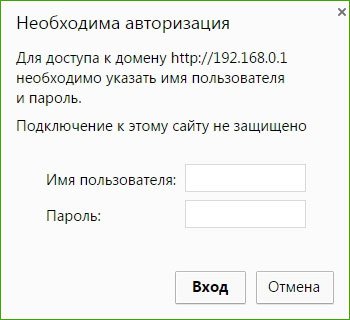
Итак открываем на нашем ПК который подключен к TL-WR841N любой браузер и вбиваем в поисковую строку 192.168.1.1 или 192.168.0.1. У вас выйдет окно где будут запрашивать логин и пароль пользователя вбиваем туда стандартные данные логин и пароль admin.

Еще может случиться такая проблема, когда пароль admin не подходит. В этом случае попробуйте сбросить все настройки. С задней стороны должна быть кнопка Reset, надавите на нее чем-то острым, ваш роутер перезагрузится и вернется к заводским настройкам и попробуйте настроить его заново. На этот случай мы подготовили еще одну статью:
Настройка (WAN) интернета
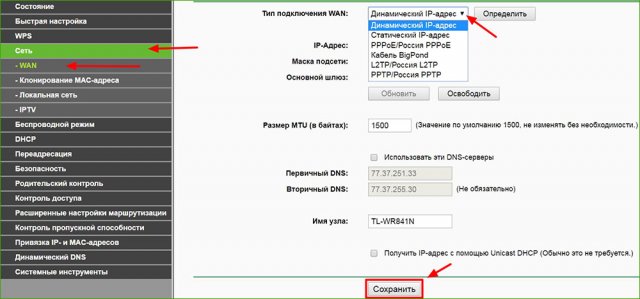
Самое главное настроить роутер, чтобы он работал с вашим провайдером. Если вы этого не сделаете, то интернет через ваш роутер не будет работать.
В панели настроек переходим во вкладку Сеть-WAN дальше выбираем тип подключения в зависимости от того какое использует ваш провайдер, если он применяет (динамический IP), то не нужно задавать никаких параметров просто жмем "Сохранить".
Что если у вас один из PPPoE, L2TP, и PPTP
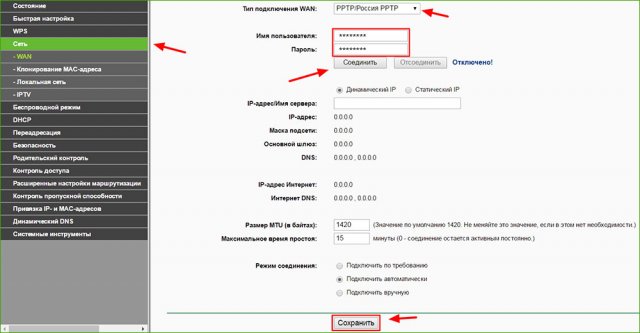
Если у вас один из вышеперечисленных типов подключения, то выбираете необходимый и прописываете необходимые параметры которые скажет вам ваш провайдер, далее жмем "Сохранить".
Главное чего нужно добиться в это окне чтобы у вас все заработало, если все получилось жмем сохранить. Если возникли затруднения на данном этапе звоните своему интернет - провайдеру и узнайте все детали для настройки маршрутизатора.
Настраиваем сеть и устанавливаем пароль на Wi-Fi
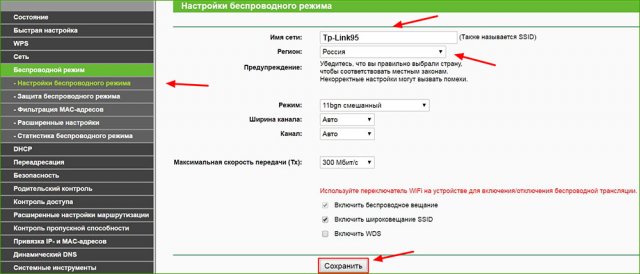
Заходим во вкладку Беспроводной режим - Настройка беспроводного режима в окне "Имя сети" вписываем имя сети которое вы сами придумаете, "Регион" где вы проживаете и жмем "Сохранить". Остальные настройке отставьте как на скриншоте.
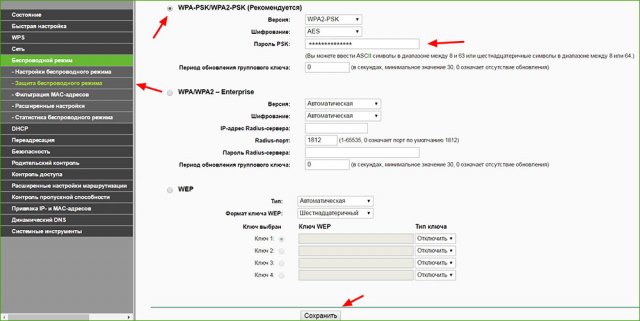
Для того, чтобы посторонние пользователи не подключились к вам нужно будет открыть вкладку Беспроводной режим - Защита беспроводного режима и выбрать тип защищенного режима WPA-PSK/WPA2-PSK(Рекомендуется).
В поле Пароль PSK придумайте и запишите какой-нибудь сложный пароль который защитит вашу сеть от злоумышленников, и сохраните настройки.
Замена пароля Админ для защиты личного кабинета TP-LINK TL-WR841N
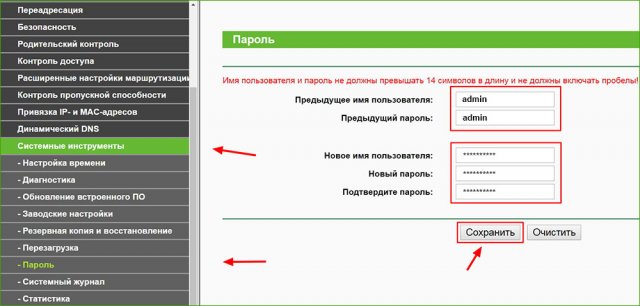
Итак мы почти настроили наш роутер осталось защитить личный кабинет роутера от посторонних, чтобы никто не смог поменять настройки которые вы сделали.
Заходим во вкладку Системные инструменты - Пароль вводим сперва старый логин и пароль, затем придумываем новый и жмем "Сохранить".
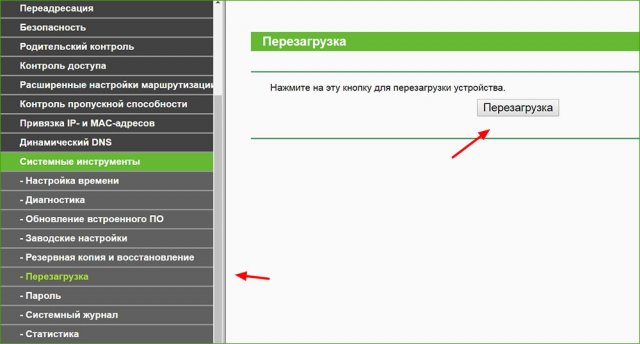
Вот и все настройка завершена, после этого перезагружаем Tp-link TL-WR841N путем Отк/Вкл питания либо из панели настроек.

Комментарии