
Мы вам расскажем о распространенных проблемах с которыми встречаются большинство пользователей при настройке маршрутизаторов. Одна из таких проблем, это проблема с выходом в веб интерфейс маршрутизатора.
Довольно много людей сталкиваются с данной проблемой, когда вы вводите IP 192.168 0.1 или 192.168 1.1 и не открывается страница настроек роутера или пишет ошибку "Страница недоступна". Поэтому мы постараемся разобраться в данной ситуации. Это будет общая статья и подойдет для всех устройств.
Что предпринять если не заходит в настройки по IP 192.168 0.1 или 192.168 1.1?
Вы все подключили, набираете в поисковой строке браузера IP адрес роутера и вам выдает ошибку "Страница не доступна", "Невозможно отобразить страницу", "Страница не найдена", в разных браузерах эта ошибка появляется по-разному, но суть одна и та же. Такая ошибка может появиться из-за разных проблем, например:
- Нет соединения с роутером (плохой или поврежденный кабель, не установлены драйвера на сетевую карту-Wi-Fi адаптер или нет соединения с интернетом Wi-Fi или неправильное подключение).
- Неправильное соединение (Не выставлено автоматическое получение IP).
- Попытка получить доступ в веб интерфейс по неверному IP адресу роутера.
- Адрес 192.168 0.1 или 192.168 1.1 может не открыться по причине того, что был сменен IP-адрес роутера.
- Попытайтесь зайти в другой браузер и вбить в него IP адрес роутера.
- Убедитесь в том что подключено питание от розетки.
- Попробуйте перезагрузить роутер или свой компьютер.
- Попробуйте сделать настройку с другого устройства (Ноутбука, планшета или смартфона).
- Можете также отключить антивирус, может помочь.
Определяем правильный IP адрес роутера

Первым делом убедитесь что открываете в браузере правильный IP адрес, производители разных устройств используют разные адреса для входа в меню настроек маршрутизатора. Обычно этот адрес указан на задней стороне маршрутизатора, или просто вбейте 192.168 0.1 или 192.168 1.1 в адресную строку вашего браузера. Так же может быть такое, что производитель на оборотной стороне может написать IP такого формата(https://tplinkwifi.net).
Проверяем соединение с роутером
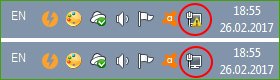
Проверьте подключение в правом нижнем углу. Если оно отсутствует, вы не сможете подключиться к маршрутизатору. Если подключение у вас по сетевому проводу вы увидите такое окно в правом нижнем углу, которое показывает статус соединения или его отсутствие.
Если вы увидите другой статус соединения например (красный крестик), при том, что вы хотите зайти в панель настроек по сетевому кабелю, значит у вас не установлено сетевое соединение с Wi-Fi роутером.
Решение проблемы:
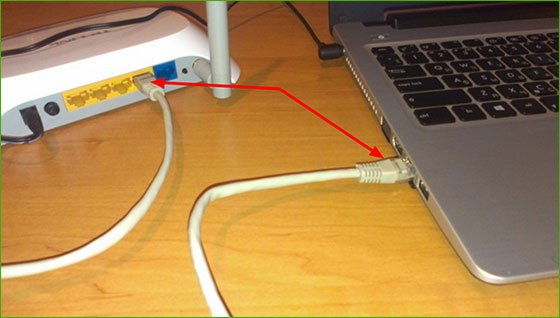
Проверьте правильно ли у вас подключен сетевой кабель. На роутере один конец сетевого провода должен быть подключен в "LAN" порт второй конец в сетевую карту компьютера. Вот как это должно выглядеть.
Если вы все сделали правильно и соединение по-прежнему отсутствует, то возможно ваш провод поврежден, тогда попытайтесь заменить на нормальный провод и попробовать еще раз. Так же отсутствие сети может быть из-за того, что у вас не были установлены драйвера на сетевую карту или же она может быть повреждена. Попробуйте зайти с ноутбука, планшета или смартфона.
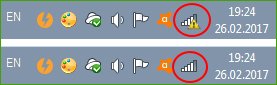
При подключении по Wi-Fi у вас должны показываться полоски сигнала в нижнем углу рабочего стола. Если рядом стоит желтый знак, значит у вас проблемы с соединением.
Проверка настроек получения IP адреса
На ПК в настройках сети задан статический IP- адрес, скорее всего ваш ПК из-за этого не может установить соединение с маршрутизатором. Поэтому нужно отметить параметр автоматического получения IP для соединения через которое вы собираетесь подключиться.
Внимание!!!: если вам не удается зайти в Web-интерфейс при подключении по кабелю, то проверьте в панели управления вашего ПК "Подключение по локальной сети", а если по Wi-Fi, то "Беспроводное сетевое соединение".
Сейчас мы вам подробно покажем как это сделать: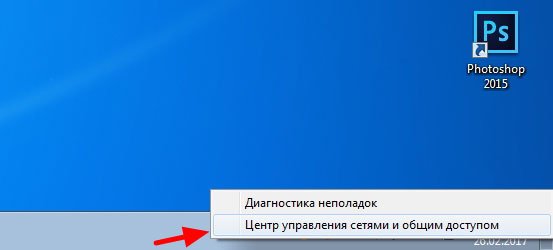
Нажмите на значок правой мышкой в правом нижнем углу рабочего стол, у вас выйдет окно нажимаем Центр управления сетями и общим доступом.
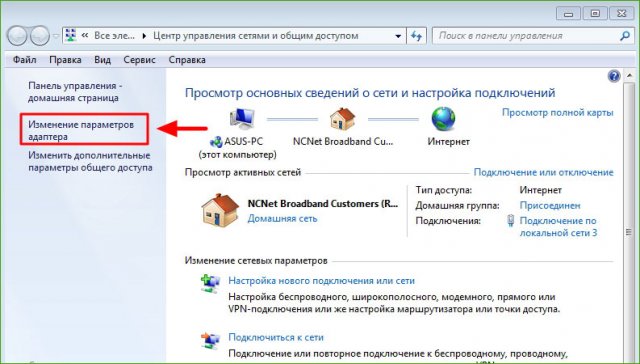
В открывшемся окне нажимаем слева Изменение параметров адаптера.
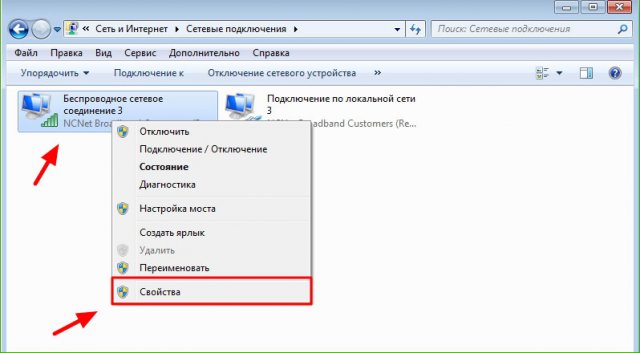
Выбираем соединение с помощью которого вы подключены и жмем правой кнопкой мышки - выбираем Свойства (показываем на примере Wi-Fi).
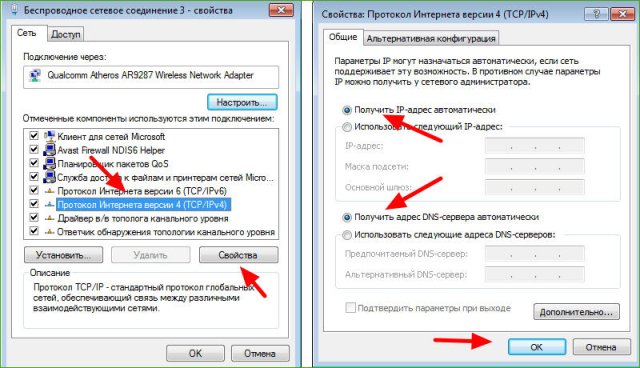
Выделяем строку Протокол Интернета версии 4 (TCP/IPv4) и нажимаем Свойства. Убеждаемся в том, что отмечено автоматическое получение IP и DNS. Если нет - ставим галочку и жмем применить. После этого перезагрузите ваш компьютер.
При попытке зайти в настройки определяет неверное имя или пароль
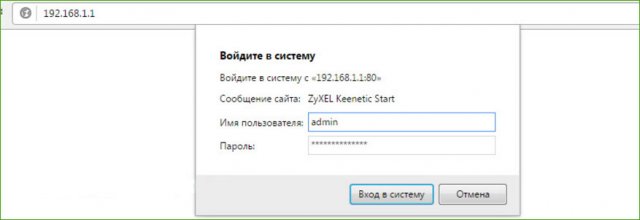
Попробуйте ввести логин и пароль, который указан на обратной стороне роутера, по идее у всех стоит стандартный (admin, admin). Если эти данные не подходят скорее всего их кто-то изменил, когда настраивал ваш маршрутизатор. Попробуйте сбросить настройки нажав кнопку Reset.
Может быть такое что ваш роутер превратился в кирпич после неудачной прошивки. Так же проблема может быть из-за поломки. Обратите внимание все ли индикаторы работают или мигают не так как должно быть, то скорее всего ваш роутер вышел из строя. Тогда вам нужно будет обратиться в сервисный центр.

Комментарии