 Как вы уже знаете 29 июля вышла обновленная версия ОС Windows 10 призванной стать единой для всех устройств такие как стационарные ноутбуки, компьютеры, планшеты, смартфоны и сейчас много пользователей скачивают именно ее.
Как вы уже знаете 29 июля вышла обновленная версия ОС Windows 10 призванной стать единой для всех устройств такие как стационарные ноутбуки, компьютеры, планшеты, смартфоны и сейчас много пользователей скачивают именно ее.Эта версия претерпела много изменений сочетающих в себе дизайн Windows 8 и простоту и надежность предыдущих версий ОС. Поэтому в этой статье мы постараемся максимально доступно с помощью картинок и видео объяснить весь процесс по установке Windows 10 так, чтобы вы не имея практических знаний смогли это сделать сами без помощи сервисного мастера.
Как установить Windows 10
- Скачиваем с интернета образ Windows 10
- Создаем загрузочную флешку или прожигаем образ на DVD-диск "Как сделать?"
- Загружаем наш компьютер с загрузочной флешки или с DVD- диска
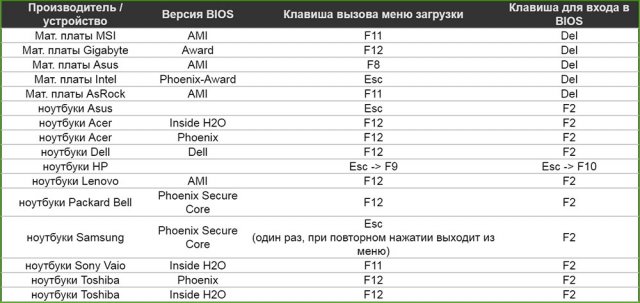
Перезагружаем компьютер, во время загрузки нажимаем кнопку F8 или F12, клавиша вызова меню загрузки, смотрите схему выше.
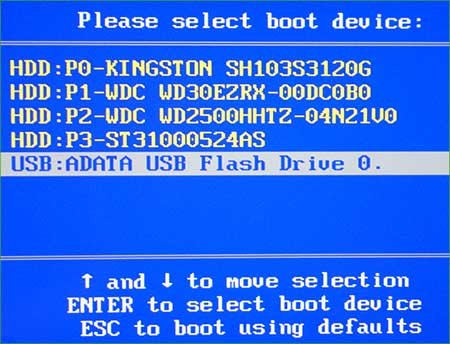
И так мы вошли в меню загрузки, стрелками вверх - вниз на клавиатуре выбираем загрузочный диск, в нашем случае это флешка ADATA.
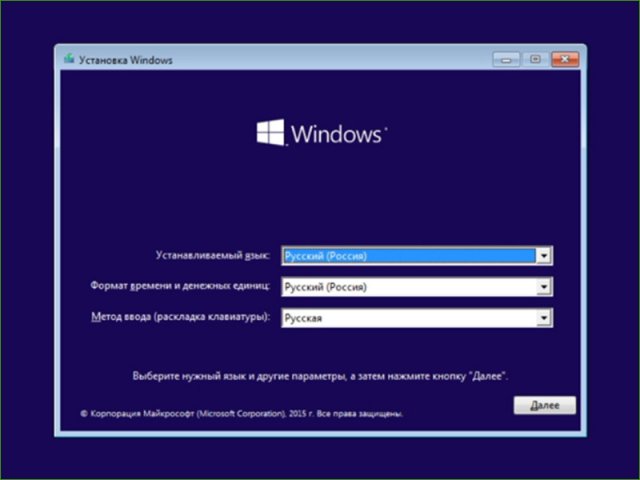
Выбираем язык, формат времени, метод ввода и жмем далее.
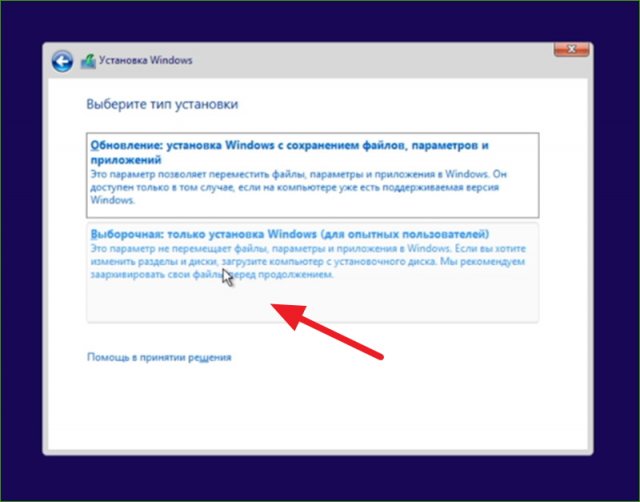
Выбираем метод установки ( Выборочная: только установка Windows ( для опытных пользователей)).
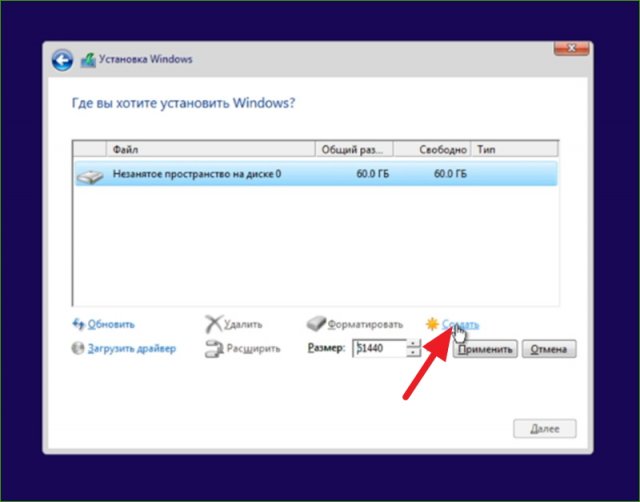
В этом разделе: ( Если установка Windows 10 производится на новый жесткий диск, то будет выглядеть как на картинке выше.)
Если вы переустанавливайте Windows, то тут будут несколько разделов. Удаляем все разделы. Внимание: (Удаляйте разделы только в том случае, если на них нет ценной информации).
Если у вас диск разделен на несколько частей и на одном из разделов хранятся ваши документы - фото, то выбираем для установки Windows раздел "C" и форматируем его.
После удаления разделов нужно создать новый раздел, нажимаем "Создать", "Далее".
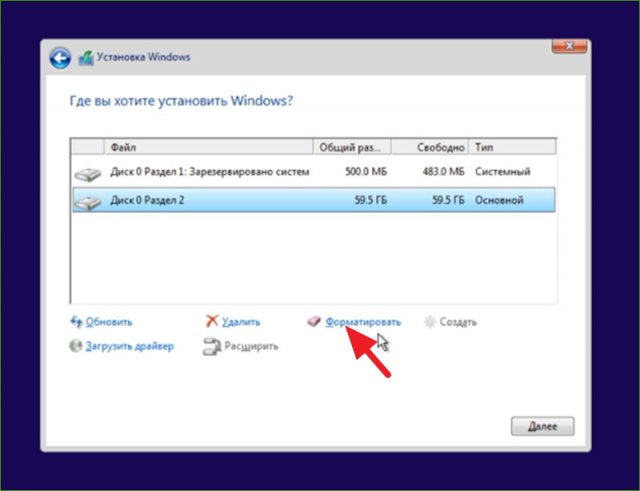
Как видите создались два раздела, первый раздел скрытый "Зарезервировано системой" 500.0 мб. , его не трогаем. Выбираем второй раздел и жмем "Форматировать", после форматирования "Далее".
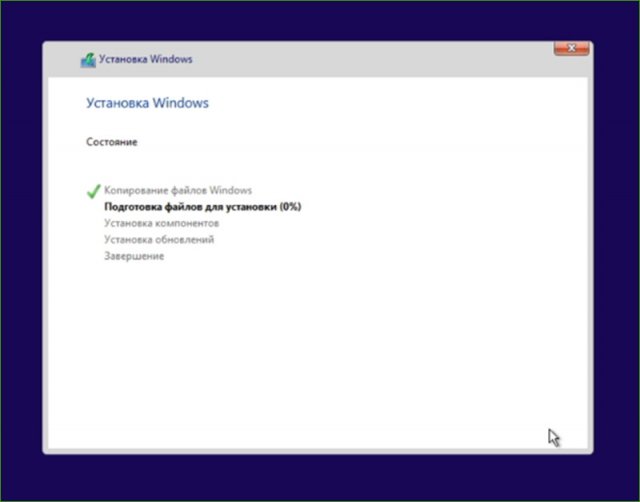
Идет загрузка файлов, ждем и ничего не трогаем
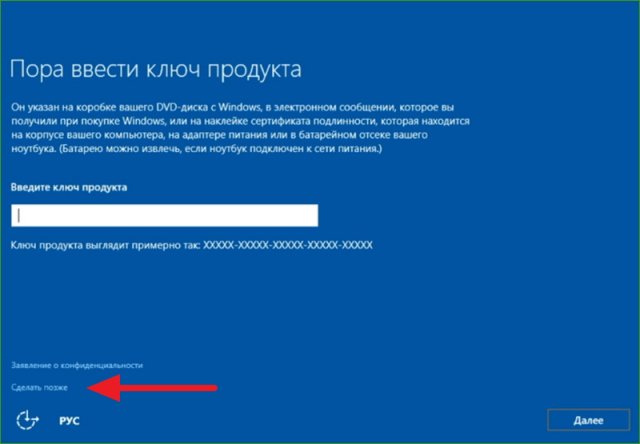
Пропускаем этот шаг. Если у вас есть лицензионный диск, то ключ лицензии находится в коробке, в этом случае вводим ключ в это поле и нажимаем далее.
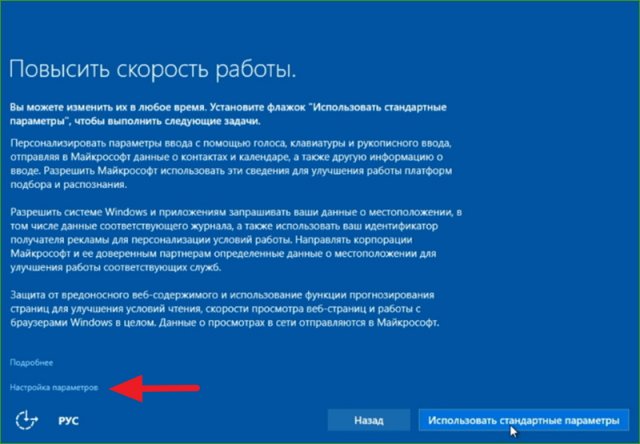
Можете использовать стандартные параметры, но лучше изменить.
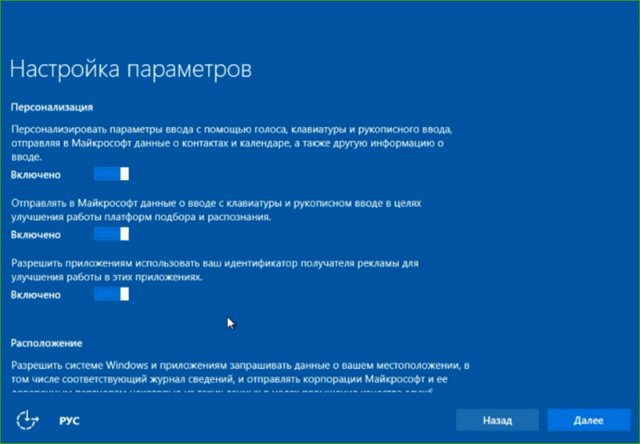
Настраиваете параметры на ваше усмотрение.
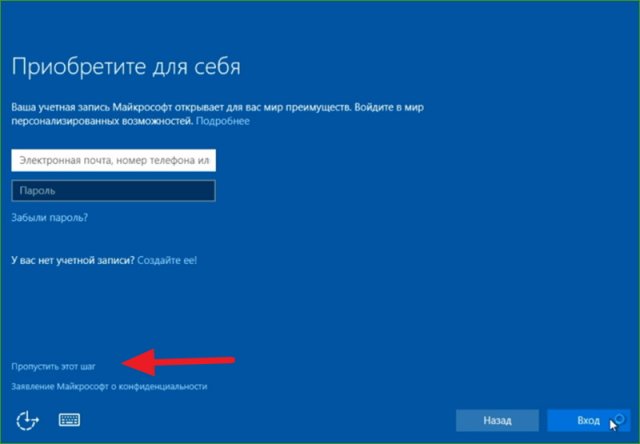
Если у вас есть учетная запись Майкрософт можете ввести ее, если нет пропускаем этот шаг.
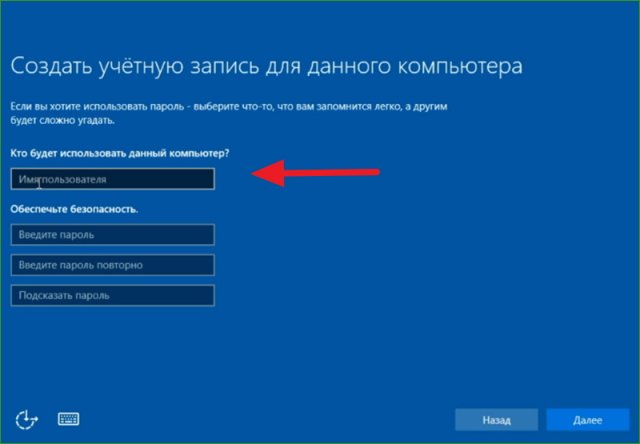
Придумываем имя для компьютера.
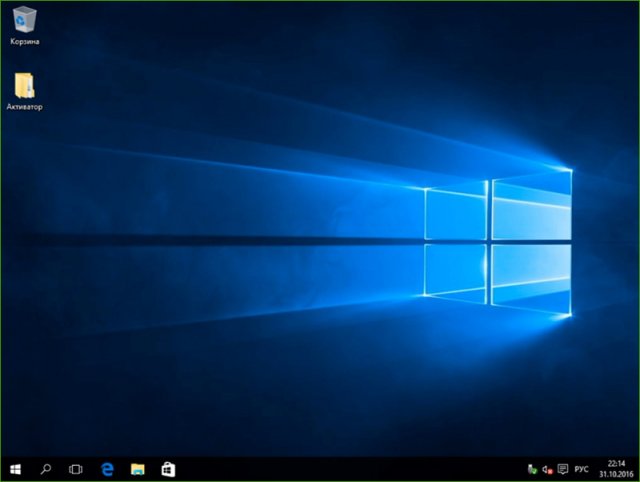
Вот и все Windows 10 установлен.
Если Windows 10 не активирован лицензионным ключом, значит потребуется активация.

Комментарии